Tab Projekt
Sie können Projekte anlegen, bearbeiten, duplizieren und löschen.
Die Daten der Projekte werden in mehreren Tabs gespeichert, hier wird der Tab Projekt beschrieben. Die weiteren Tabs sind:
Nur die orange umrandeten Felder im Tab Projekt müssen ausgefüllt werden, die weiteren Angaben und Tabs sind optional.
Hinweis
Die Bearbeitung von Projekten ist der Benutzergruppe mit dem Zugriffsrecht Projekte bearbeiten vorbehalten (üblicherweise ist dies ein Zugriffsrecht der Benutzergruppen Projektleiter und Administrator, siehe auch Liste der Zugriffsrechte).
Tab Projekt
- Wählen Sie im Menü Projekte.
Die Projektstruktur (links) und die Tabelle Projekte (rechts) werden angezeigt.
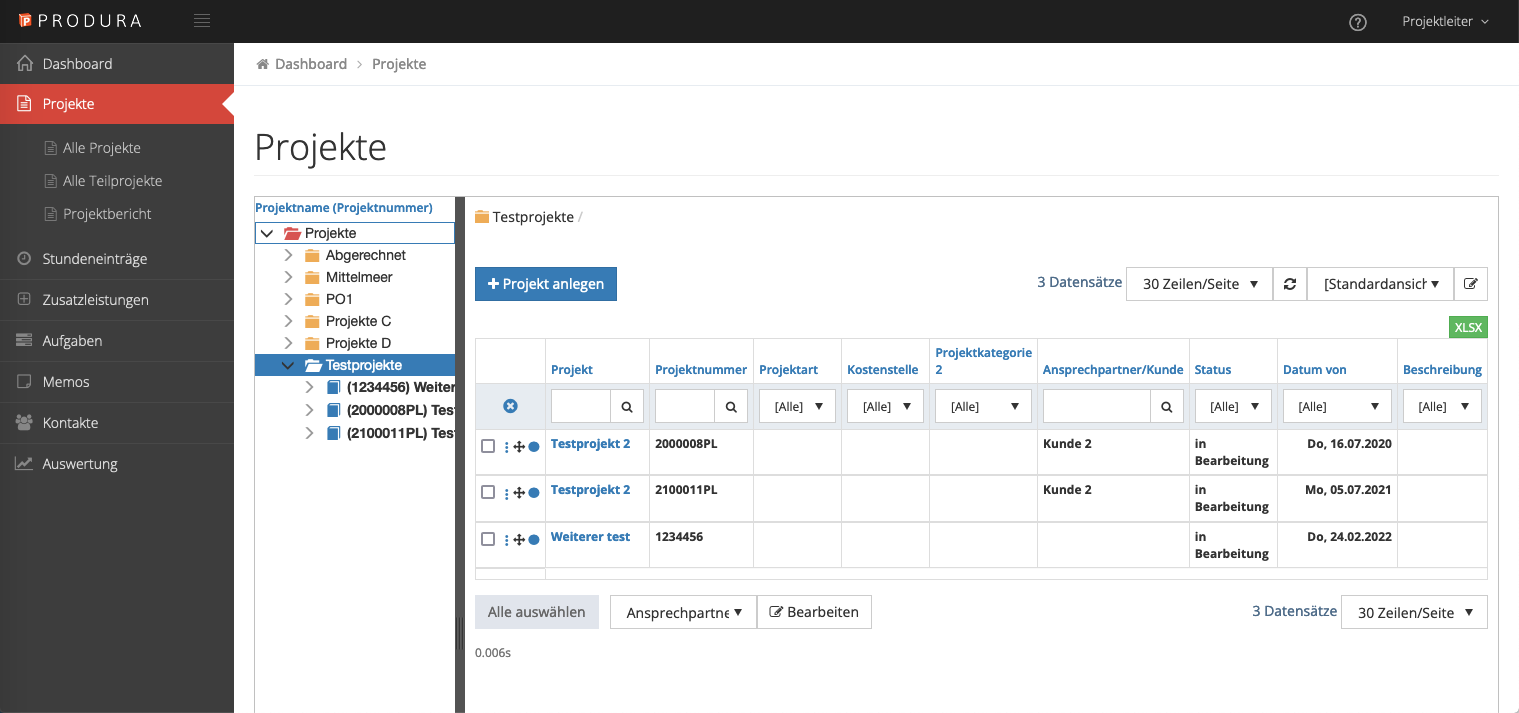
- Klicken Sie auf die Schaltfläche + Projekt anlegen. Optional können Sie auch über die Kontextmenüs ein vorhandenes Projekt duplizieren.
Das Fenster Projekt anlegen wird geöffnet.
- Füllen Sie die nachfolgend beschriebenen Felder aus.
Die orange umrahmten Felder sind Pflichtfelder.
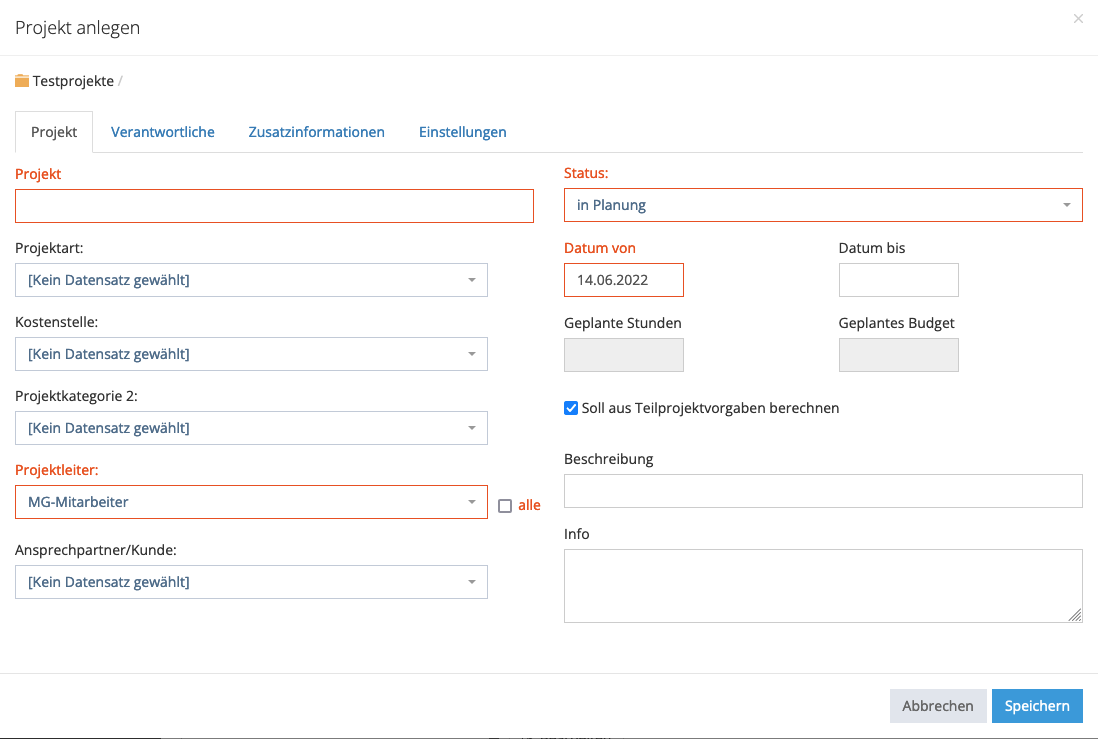
- Projekt: Vergeben Sie einen beliebigen Projektnamen für Ihr neues Projekt. Dieses Feld ist ein Pflichtfeld. Es ist möglich, einen Projektnamen mehrfach zu vergeben. Die eindeutige Bezeichnung für ein Projekt ist die Projektnummer. Sie können einen Projektnamen auch nachträglich ändern. Siehe auch Projekt bearbeiten.
- Projektart: Wählen Sie aus der Dropdown-Liste die Projektart, die Sie dem aktuellen Projekt zuordnen möchten. Sie können beliebig viele Projektarten anlegen. Die Auswahl einer Projektart ist Voraussetzung zur Anlage einer Projektvorlage. Siehe auch Projektarten, Projektvorlage.
- Projektkategorie 1/2 Wählen Sie aus der Dropdown-Liste die Projektkategorie, die dem aktuellen Projekt zuzuordnen ist. Sie können beliebig viele Projektkategorien anlegen. Auch die Bezeichnung „Projektkategorie 1/2“ kann in den Einstellungen geändert werden, sodass sie Ihrer Unternehmensterminologie entspricht. Siehe auch Projektkategorie.
- Projektleiter: Standardmäßig ist der aktuelle Benutzer als Projektleiter voreingestellt und diese Funktion ist nicht verfügbar. Nur mit dem Zugriffsrecht Projekte aller Mitarbeiter bearbeiten erhalten Sie Zugriff zu dieser Dropdown-Liste und wählen hier einen Projektleiter aus. Siehe hierzu Zugriffsrechte der Benutzergruppe Administrator.
- Ansprechpartner/Kunde: Sie können in der Dropdown-Liste einen Ansprechpartner aus Ihrer Kontakt-Datenbank auswählen. Zur Anlage eines neuen Kontakts siehe Kontakt.
- Status: Standardmäßig ist beim Anlegen eines neuen Projekts der Status in Planung voreingestellt. Es besteht die Möglichkeit, bereits bei der Neuanlage eines Projekts den Status in Bearbeitung auszuwählen.
Siehe auch Projektstatus. - Datum von/Datum bis: Standardmäßig ist in Datum von das aktuelle Datum voreingestellt. Klicken Sie in das Feld, um das gewünschte Datum über den Kalender einzustellen oder geben Sie das Datum im Format DD.MM.JJJJ ein. Im Datumsfeld Datum bis können Sie einen Termin auswählen, zu dem das Projekt abgeschlossen sein soll. Diese Datumsfelder sind Sollvorgaben und können in der Auswertung mit tatsächlichen Daten verglichen werden. Siehe auch Auswertung.
- Geplante Stunden/Geplantes Budget: Sie können hier die für das Projekt geplanten Stunden bzw. das geplante Budget eingeben. Sie können den Wert auch aus den Teilprojekten berechnen lassen. Aktivieren Sie dazu Soll aus Teilprojektvorgaben berechnen.
In diesen Feldern können Sie die geplanten Daten eingeben. In der Auswertung oder im Projektbericht können die Planzahlen mit den gebuchten Daten verglichen werden. Die Daten können auch direkt in der Projektansicht, Teilprojektansicht angezeigt werden.
Siehe auch Auswertung, Projektbericht, Budget Information.
- Klicken Sie auf den Button Speichern, um das Fenster zu schließen oder wechseln Sie auf die nachfolgenden Tabs, um weitere Daten für Ihr Projekt zu hinterlegen.
Hinweis
Die Projektnummer wird beim Speichern des Projekts auf Wunsch automatisch generiert. Sie haben die Möglichkeit, diese Projektnummer frei zu konfigurieren. Siehe auch Einstellungen.
Lesen Sie weiter unter Projekte anlegen, bearbeiten, duplizieren und löschen. Erfahren Sie mehr über die anderen Tabs unter: Tab Verantwortliche, Tab Zusatzinformationen, Tab Einstellungen.
